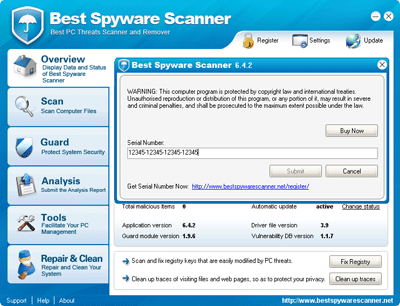1. Main Introduction
2. Scan and Clean Spyware
3. Real-time Guard
4. System Analysis
5. Submit Files
6. Facilitation Tools
7. Repair & Clean
8. Custom Settings
9. Update
10. Register Best Spyware Scanner
Best Spyware Scanner™ is an award-winning Windows antispyware program that can be used to effectively protect your PC against various spyware attacks that can generate unwanted pop-ups, slow down PC performance, or steal your privacy without you knowing it!

Best Spyware Scanner™ , applying the advanced Online Scan engine integrated with the traditional local scan engine, makes the spyware detection most effectively and thoroughly. Along with the powerful spyware removal technology, Best Spyware Scanner™ can be the best antispyware program to secure your computer.
2) Click the Scan tab.
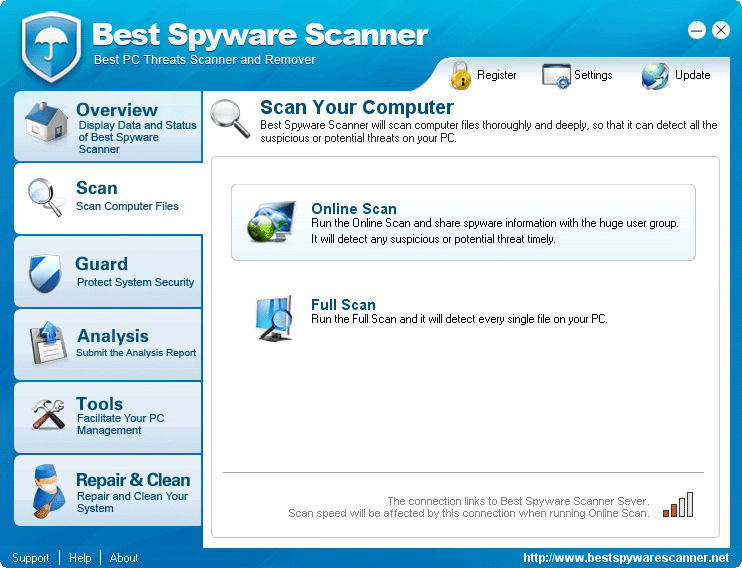

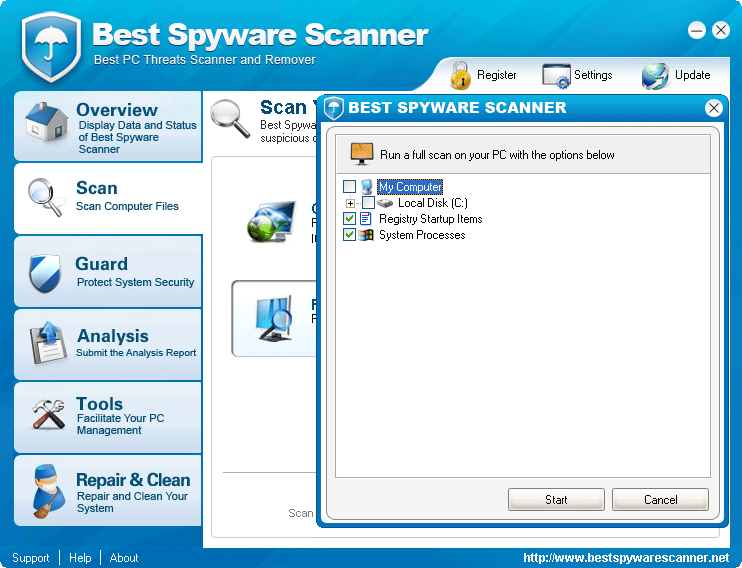
3) Once the scanning is complete, Best Spyware Scanner™ will display a list of detected results classified by various threat levels.


Best Spyware Scanner™ offers the real-time guard protection to inform you whenever any program attempts to modify the PC registry and other system settings, thus, to prevent malicious changes by spyware and to effectively shield your Internet privacy and system integrity.
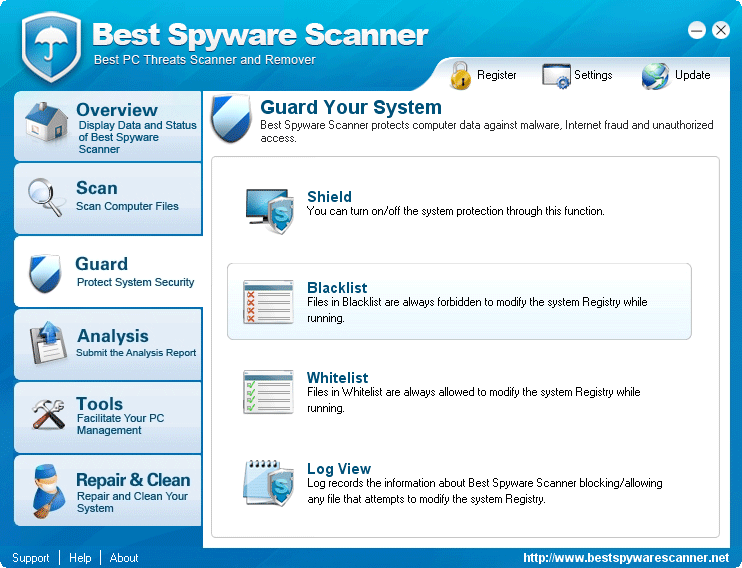
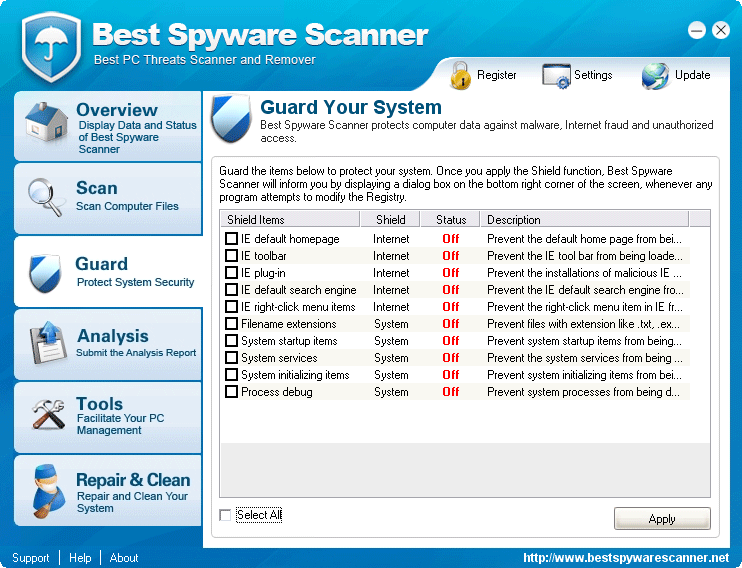
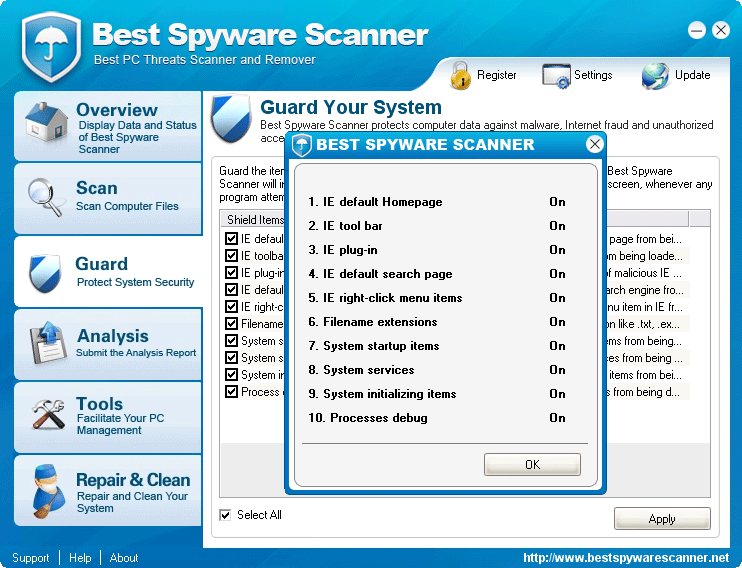
By diagnosing PC system process, Windows registry, system drivers and HOST files, Best Spyware Scanner™ can generate a text file that shows all the related Windows system information. You can have a custom fix for your specific spyware problems by forwarding the generated text file to the Best Spyware Scanner support team who will engineer the solutions against the spyware upon receiving the file. It is a bonus service free of charge during your subscription period.
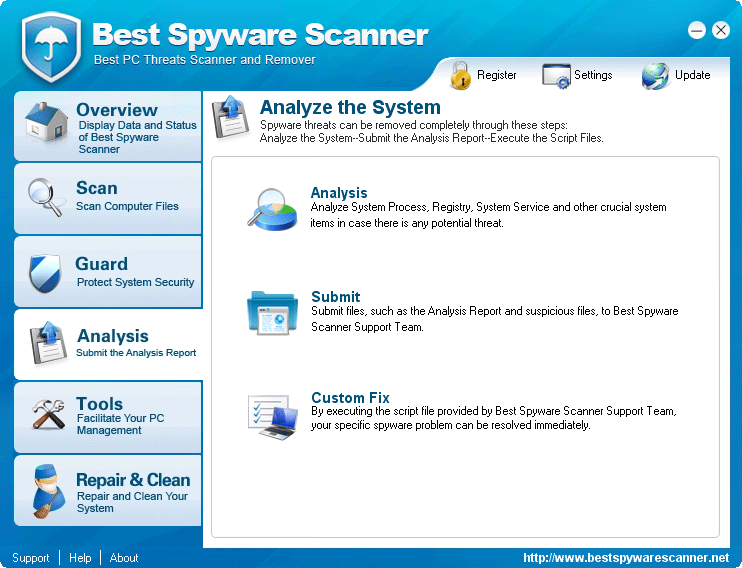
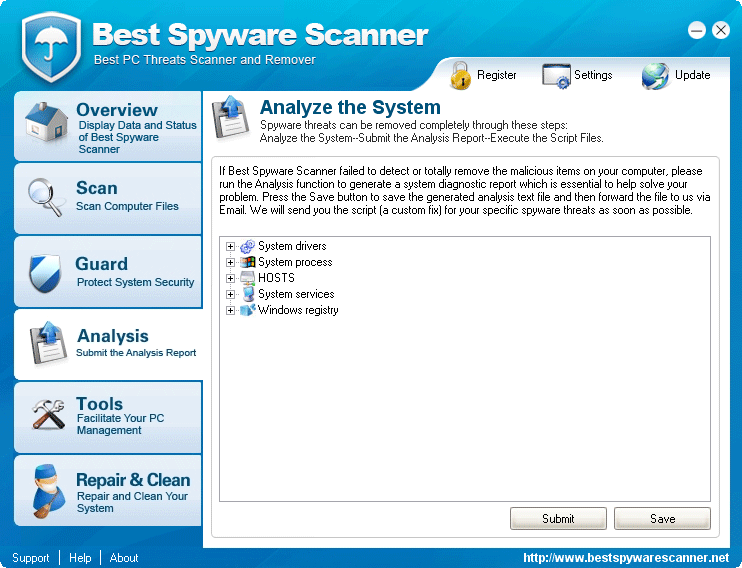
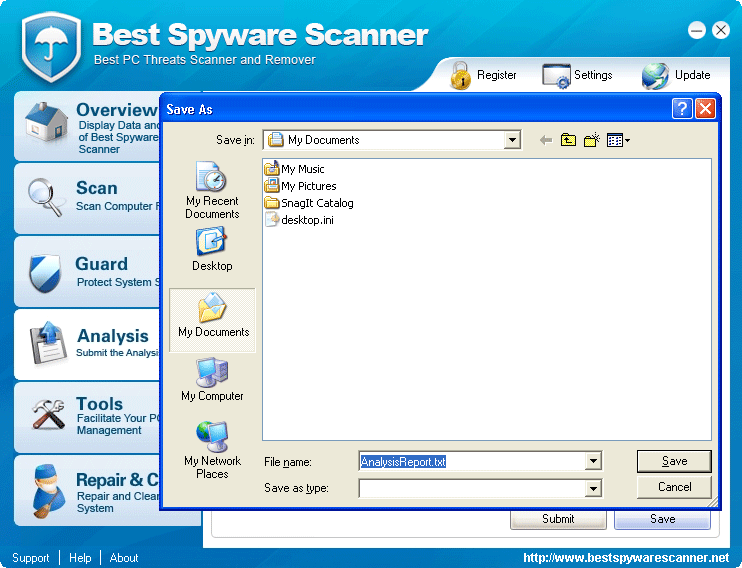
Best Spyware Scanner™ allows users to submit threats samples, system analysis report and other stubborn spyware problems that can not be solved by Best Spyware Scanner to the Best Spyware Scanner support team.
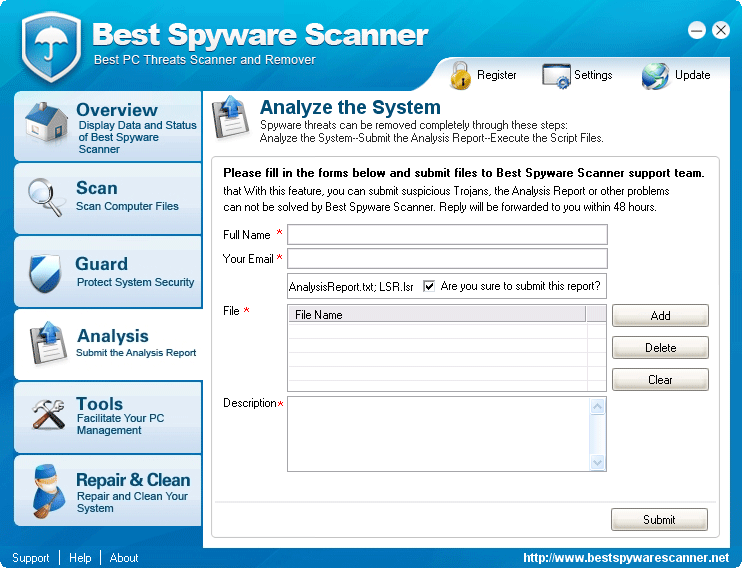
3) If a specified script file is needed and provided to solve your submitted problem, you can use the Custom Fix function to execute the file under instructions from the Best Spyware Scanner support team.

Best Spyware Scanner™ provides additional profound functions to help facilitate your PC management, including Windows vulnerability scan and repair, file deletion, Registry backup and restore, various system manager tools and quarantine folder, etc.
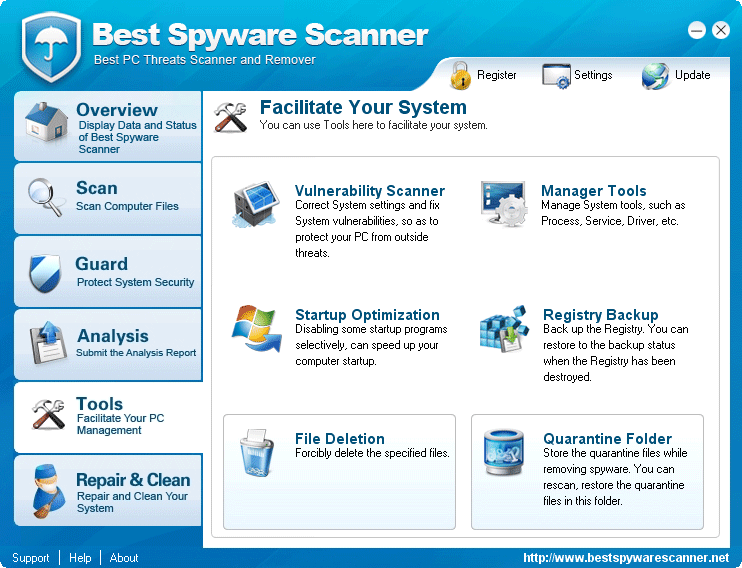
Best Spyware Scanner™ provides two useful cleanup utilities, including Registry Fix and Traces Cleanup, to allow you to delete all the traces of your PC activities quickly, clean up any corrupted, invalid or harmful registry keys and fix the registry errors immediately. Your computer will run much faster with its best performance again.
There are four types of settings that you can apply to make the program meet your need at your most convenience, including General settings, Scan Settings, Ignore List and Scheduling Task.
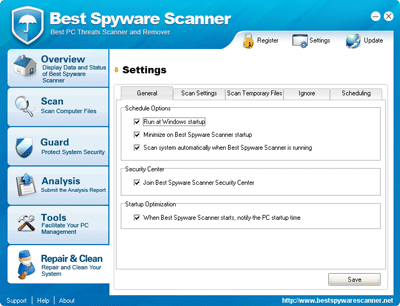
1) On the General tab, you can choose to allow or not allow the program to run at Windows startup.
2) If there is any item detected after a scan, you can right click the detected item and add it to the Ignore list, so that Best Spyware Scanner™ does not remove the item and will ignore it on the next scan.
3) You can make a schedule so that Best Spyware Scanner™ will automatically scan your system at the predefined time.
Best Spyware Scanner™ by default will check for update if available when the system starts up. You can also update the program manually by clicking the Update button under the Manual Update section. Regular update is recommended.
The screen below illustrates the status of an un-registered installation of Best Spyware Scanner™.
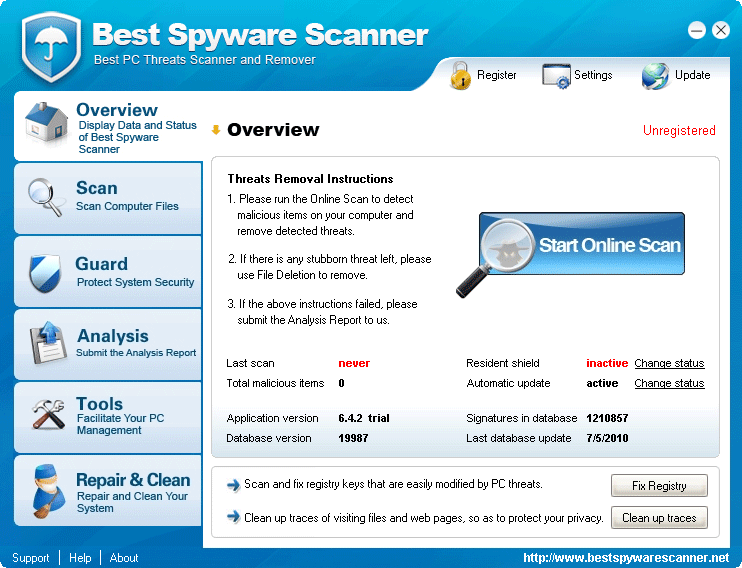
1) Purchase Best Spyware Scanner™. Click Here.
2) Click the Register tab on the top right of the screen.
3) Enter Serial Number and click the Submit button.